No Man's Sky Controller Not Working
Many users reported that the Xbox controller stopped working for them after upgrading to Windows 11. In some cases, the issue only occurred when using the controller with the Steam client. The effect is reported on wired and wireless/Bluetooth controllers. For some users, the Xbox controller worked intermittently on a Windows 11 arrangement.
The issue is besides reported on other controllers every bit well (like Dual Shock). Sometimes, the Xbox controller keeps on flashing and does not accept any inputs. For some users, the controller worked fine on their Windows x machines.
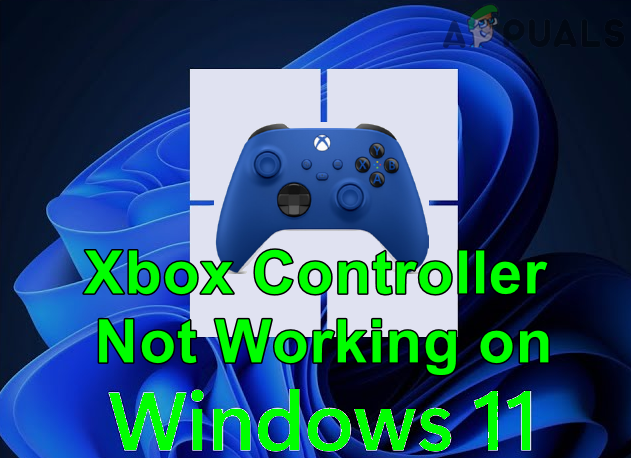
The Xbox controller may all of a sudden stop working on a Windows eleven PC mainly due to the post-obit:
- Outdated or Decadent Xbox Accessories App: The Xbox accessories app is essential for the proper operation of the Xbox controller on a Windows arrangement and if the said app is outdated or decadent, it may crusade a working issue of the Xbox controller.
- Outdated or Incompatible Controller Commuter: If the Xbox controller commuter is outdated or incompatible with the OS, it may effect in the Xbox controller result at hand.
- Corrupt Chipset Drivers: The chipset drivers are responsible for proper communication between the system's motherboard and the OS. If these drivers are decadent, then it tin can crusade the Xbox controller problem under give-and-take.
- Outdated or Incompatible Firmware of the Controller: If the firmware of the Xbox controller is outdated or incompatible with the PC, and so that tin cause the Xbox controller issue with Windows 11.
Update the PC's Windows 11 to the Latest Build
The Xbox controller outcome could be a issue of a issues with the Windows 11 (the Os is all the same in its early days) or if the latest controller driver is not compatible with the PC's Windows (that is a few builds behind the latest Windows eleven version).
In this context, updating the PC'south Windows to the latest build may solve the Xbox controller event at mitt. But before attempting that, check if connecting the controller to another port of the PC solves the problem.
- Right-click Windows and open Settings.
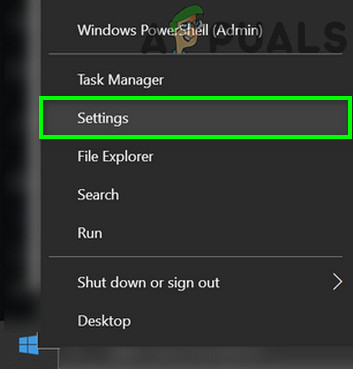
Open Windows Settings - Now, in the left pane, steer to the Windows Update tab, and then in the right pane, click on Cheque for Updates.
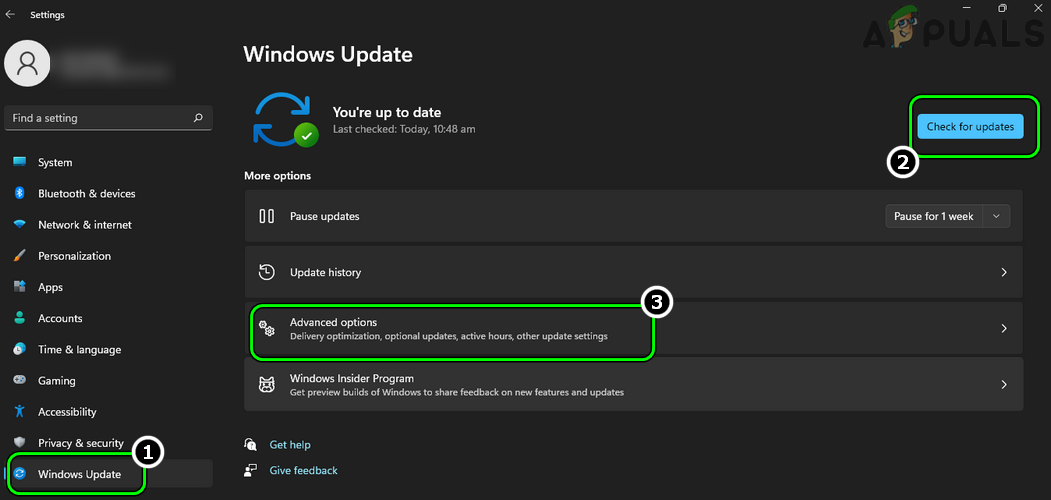
Check for Windows Updates and Open up Avant-garde Options - If updates are available, download and install the updates. Keep in mind to restart the organization afterward each Windows update is applied.
- In one case updates are applied, open Avant-garde Options in the Windows Update tab of Settings and click on Optional Updates.
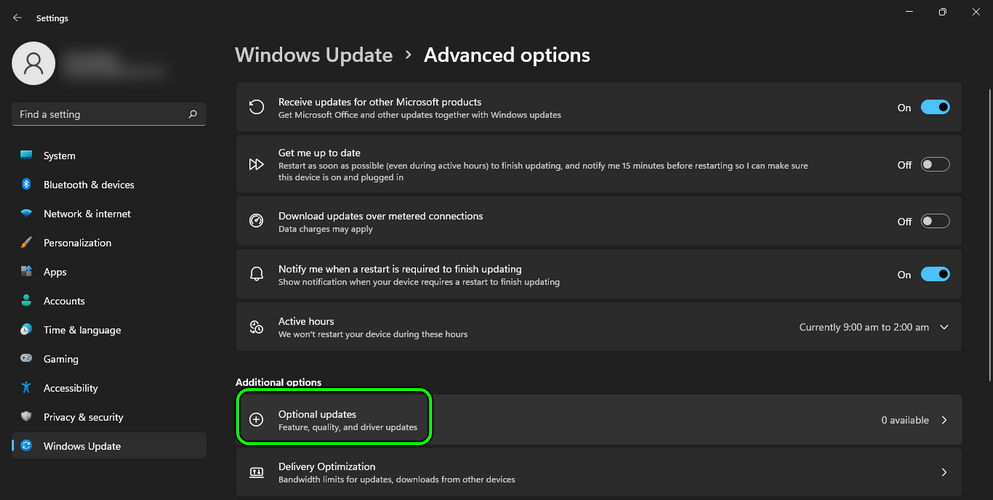
Open up Optional Updates in the Windows Update - Now brand sure to install all the Optional Windows Updates and once done, restart your system.
- Upon restart, cheque if the Xbox controller is working fine.
Re-Pair/Re-connect the Controller with the Organization
A temporary communication glitch might be stopping the Xbox controller from working on Windows 11. In this case, re-paring or reconnecting the controller with the organization may solve the Xbox controller trouble.
- Unpair (or disconnect) the Xbox controller from the system and restart the system.
- Upon restart, pair back (or connect) the controller with the arrangement and cheque if the Xbox controller is working fine.
Update the Xbox Accessories App to the Latest Build
The Xbox Accessories app is essential for the functioning of the Xbox controller and if the installation of the app is corrupt, then that may crusade the Xbox controller problem nether discussion. Here, updating the Xbox Accessories app to the latest build may solve the problem.
- Launch a spider web browser and head to the Xbox Accessories page of the Microsoft website.
- Now click on Get and in the popup select Open Microsoft Store.
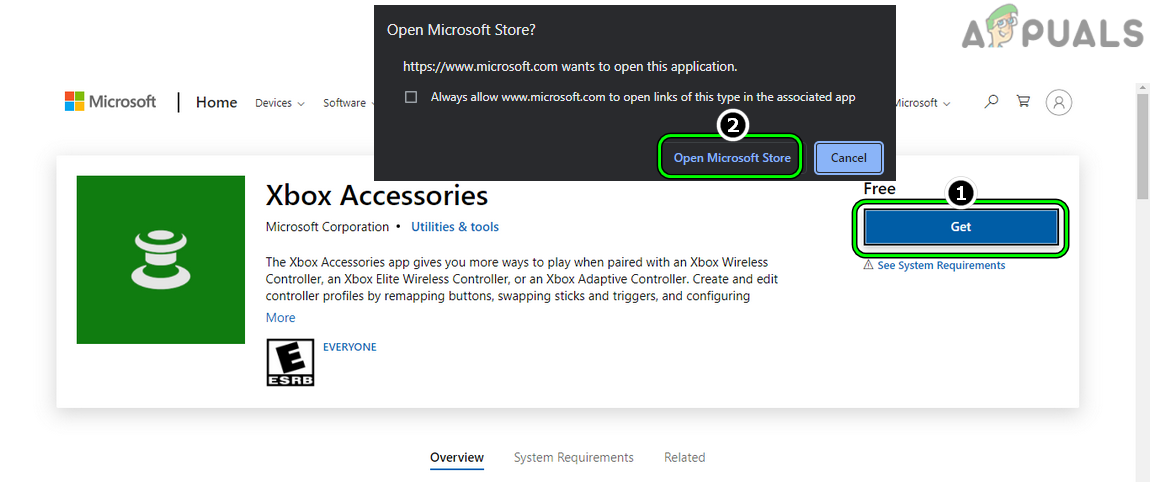
Open the Microsoft Store Page of the Xbox Accessories App - Then, in the Microsoft Store window, click on the Update push (if an update is bachelor) and look till the app is updated.
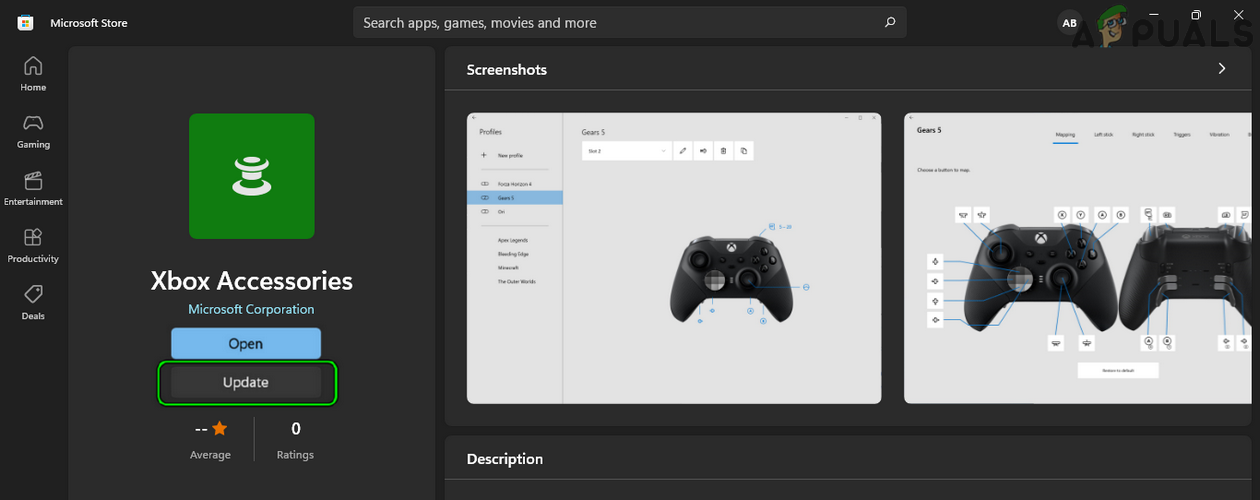
Update the Xbox Accessories App in the Microsoft Shop - Once updated, restart your PC, and upon restart, check if the Xbox controller is working fine.
Update the Firmware of the Xbox Controller to the Latest Build
The Xbox controller might not work on Windows 11 if the firmware of the Xbox controller is outdated as it may have a compatibility issue with the Bone.
Here, updating the firmware of the Xbox controller may solve the trouble. Keep in mind this method may not be advisable for the users where the PC'south Windows eleven fifty-fifty fails to discover the controller.
- Firstly, make sure the Xbox controller is asunder from the arrangement.
- Then open the Xbox Accessories app (if installed), otherwise, install the Xbox Accessories app and launch it.
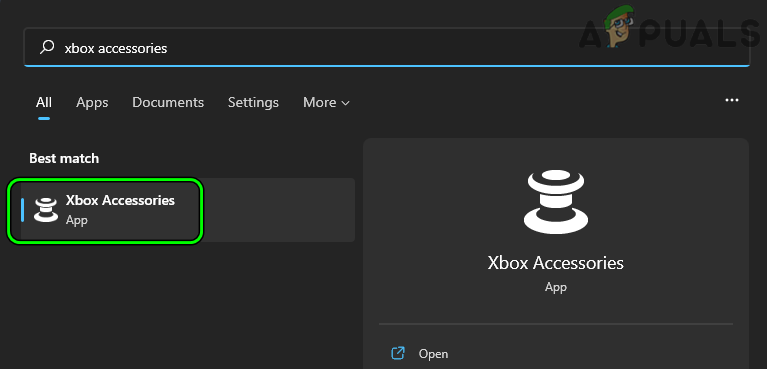
Open the Xbox Accessories App - Now connect the Xbox controller to the system through a USB cable and if an update available popular-upward is shown, click on Update. Keep in mind if no pop-upward is shown, then in that location is no firmware update of the controller is available.
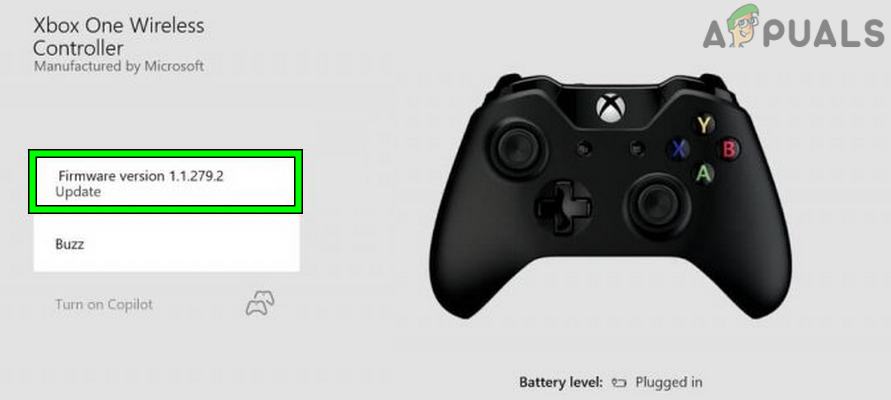
Update the Xbox Controller Firmware Through the Xbox Accessories App - Once the controller's firmware is updated, check if the controller is operating fine. You may accept to reconnect or re-pair the Xbox controller.
Reinstall the Xbox Accessories App
The Xbox controller might stop working on Windows 11 if the installation of the Xbox Accessories app is corrupt as it plays a vital role in the communication between the controller and the arrangement. Here, reinstalling the Xbox Accessories app may solve the trouble.
- Correct-click Windows and open Apps & Features.
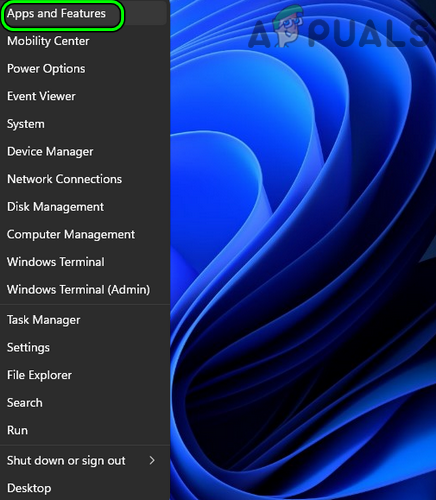
Open Apps & Features - Now click on the iii vertical ellipses in forepart of the Xbox Accessories app and click on Uninstall.
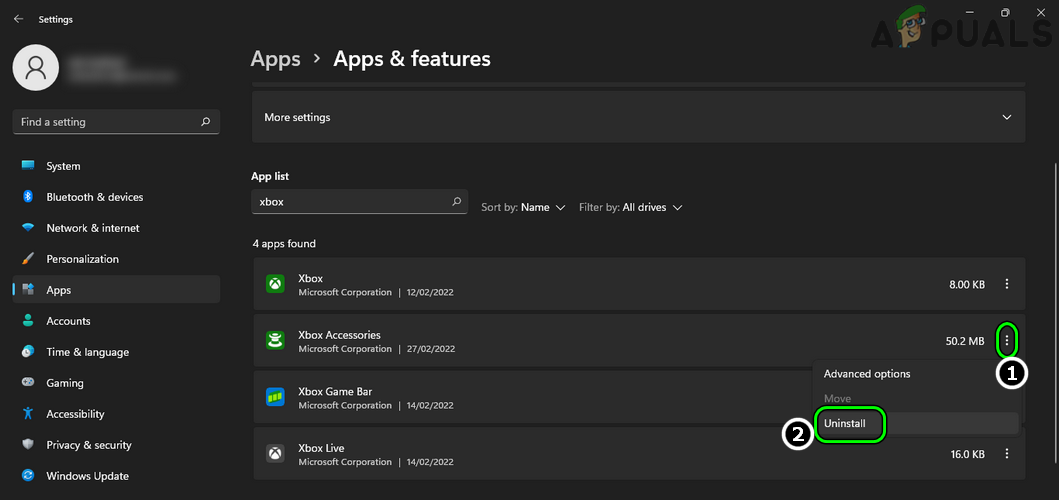
Uninstall Xbox Accessories App - Then confirm to uninstall the Xbox accessories app and follow the prompts on the screen to complete the process.
- Once the app is uninstalled, restart your arrangement and upon restart, check if the Xbox controller issue is resolved.
- If not, check if reinstalling the Xbox Accessories app solves the problem.
Reinstall the Chipset Drivers of the System
Chipset drivers are utilities to facilitate the Bone to properly communicate and work with a arrangement'due south motherboard (or any small-scale subsystems on it). If whatever of these drivers are decadent, then that can crusade the non-working of the Xbox controller.
In this case, reinstalling the chipset drivers of the system may solve the trouble. For elucidation, we will discuss the process of reinstalling the chipset drivers of an AMD-based system.
- Correct-click Windows and open Apps & Features.
- Now click on three vertical ellipses in front of AMD Chipset Software and click on Uninstall.
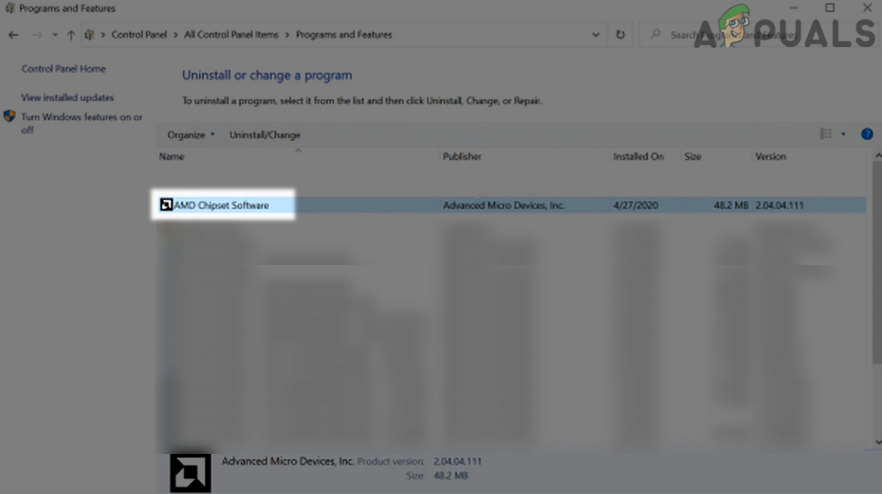
Uninstall AMD Chipset Software - Then follow the prompts on the screen to uninstall the chipset drivers and in one case uninstalled, restart your organisation.
- Upon restart, check if the Xbox controller is working fine.
- If non, check if reinstalling the chipset drivers solves the problem.
Reinstall the Xbox Controller Driver
The Xbox Controller might not piece of work if its driver is decadent as it tin can make the controller incompatible with the Os. In this context, reinstalling the Xbox controller commuter may solve the problem.
Install a Generic Windows Controller Driver
- Correct-click Windows and open Device Manager.
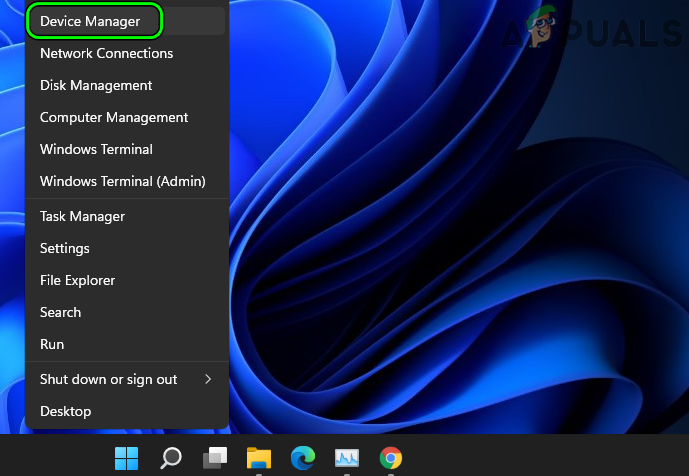
Open Device Manager Through the Quick Access Carte du jour - At present find and right-click on the Xbox controller. Y'all may take to search it under Microsoft Mutual Controller, Other Devices, etc.
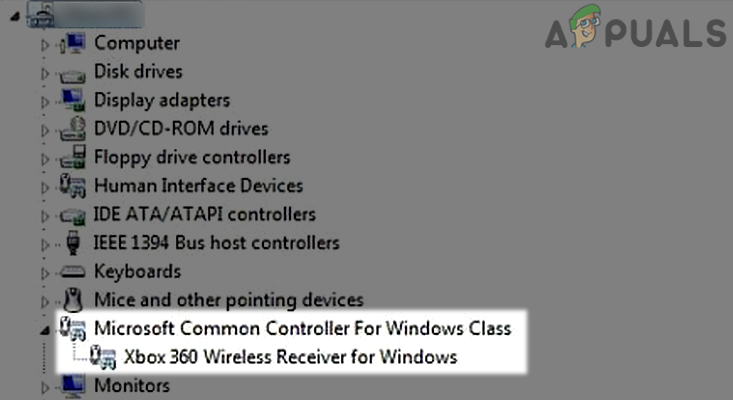
Uninstall the Xbox Controller Device in the Device Manager - Then select Uninstall Device and checkmark Attempt to Remove the Driver for This Device.
- Now click on Uninstall and look till the driver is uninstalled.
- Once done, restart your system and upon restart, let the Windows install a generic controller driver (if information technology tries to) and after, check if the Xbox controller is working fine.
- If non, open up the Device Director and aggrandize the View carte.
- Now select Show Subconscious Devices and expand Universal Series Motorcoach Controllers.
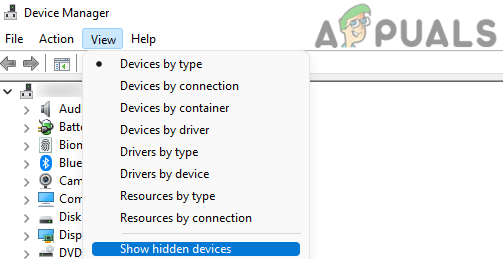
Bear witness Hidden Devices in the Device Manager - Then right-click on a hidden device (a greyed-out particular) and select Uninstall Device.
- Now checkmark Attempt to Remove the Driver for This Device (if shown) and click on Uninstall.
- Look till the device is uninstalled and once done, repeat the aforementioned to remove all the subconscious devices under the Universal Serial Passenger vehicle Controllers.
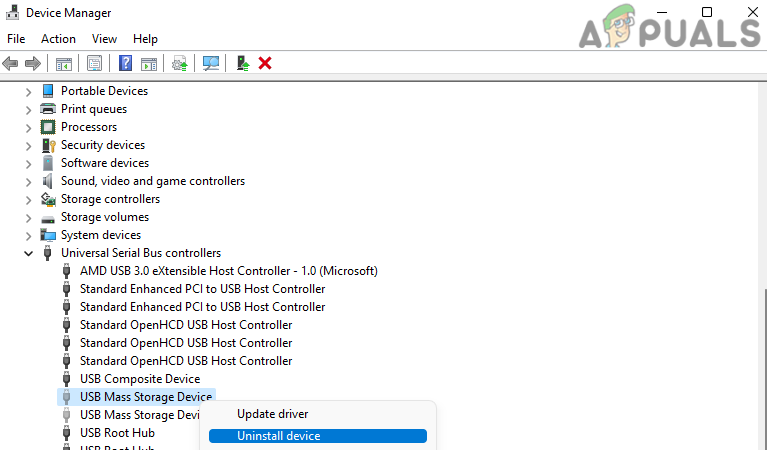
Uninstall Subconscious USB Devices in the Device Manager - Then uninstall all the devices with a xanthous exclamation mark.
- Afterward, uninstall the Xbox controller device by repeating steps ane to five.
- Now restart the system and upon restart, cheque if the Xbox controller problem is cleared.
Install the Xbox Controller Driver
- Correct-click Windows and open Device Managing director.
- Now locate the Xbox controller device. You may find information technology every bit Unknown Device (under Other Devices) or as a Compatible Game Controller with HID (under Game Controllers).
- And then right-click on the controller and select Update Driver.
- Afterward, cull the choice of Browse My Reckoner for Drivers.
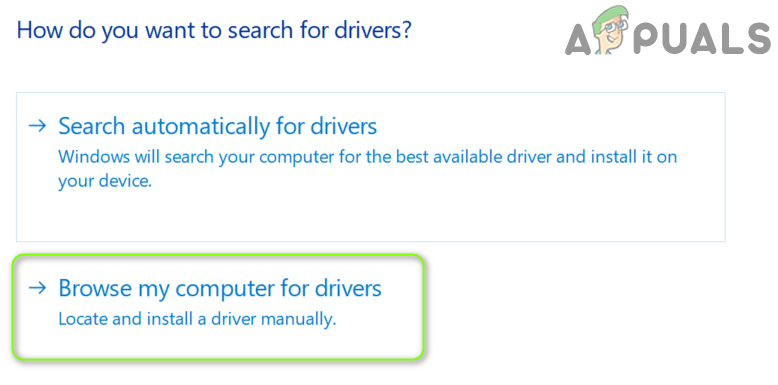
Select Scan My Estimator for Drivers - At present select Permit Me Pick from a List of Available Drivers on My Computer and uncheck Bear witness Compatible Hardware.
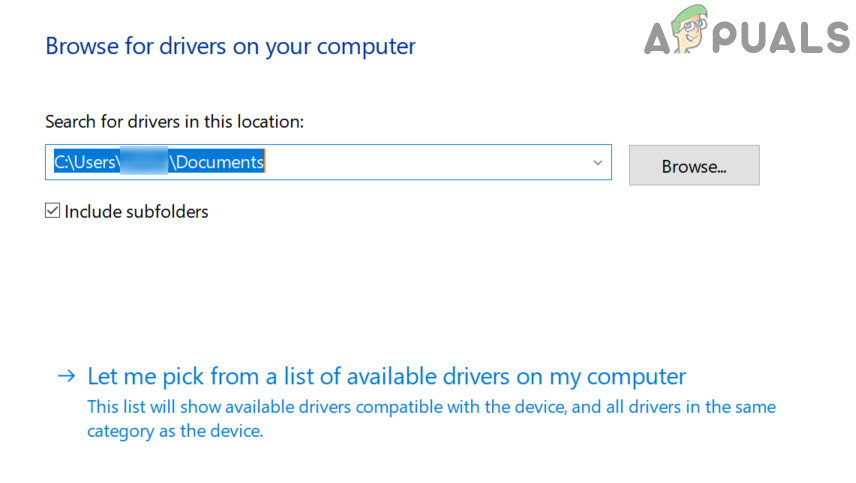
Permit Me Pick from a Listing of Available Drivers on My Figurer - Now select Xbox Peripherals and select the Xbox commuter or Xbox 360 Controller for Windows.
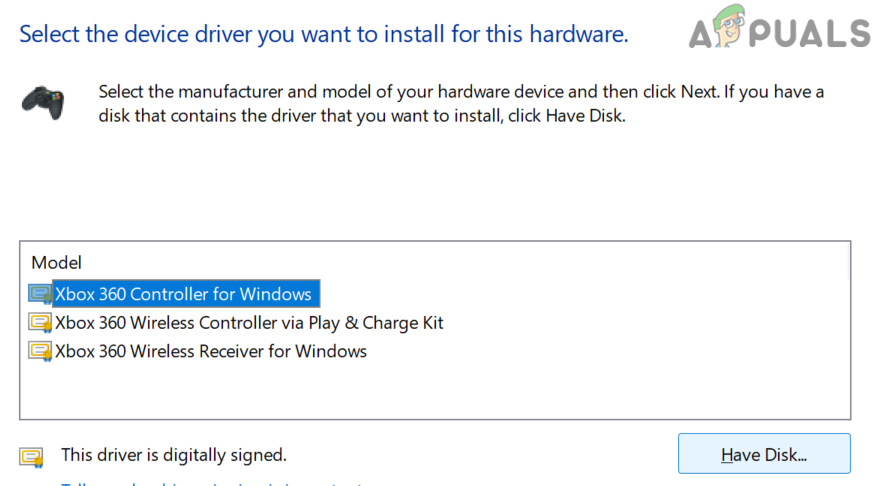
Select Xbox Controller Commuter in the List of Drivers - Then click Yep (if the driver is not recommended popup is shown) and wait till the driver is installed.
- At present restart your PC and upon restart, bank check if the Xbox controller is operating fine.
If no Xbox driver is shown, then you may download the ane (from an authentic source, preferably, Microsoft) and afterward, use the Have Disk option in the commuter's update bill of fare to install the commuter.
Edit the Steam Customer Settings
If the Xbox controller is not working properly in Steam subsequently a Windows 11 upgrade, then the Steam settings might be not compatible with the OS upgrade. Hither, editing the Steam settings to re-found the compatibility may solve the problem.
- Launch the Steam client and open its Settings.
- Now disable the following 2 options (if enabled, otherwise enable them):
Xbox Configuration Support Xbox Extended Characteristic Support
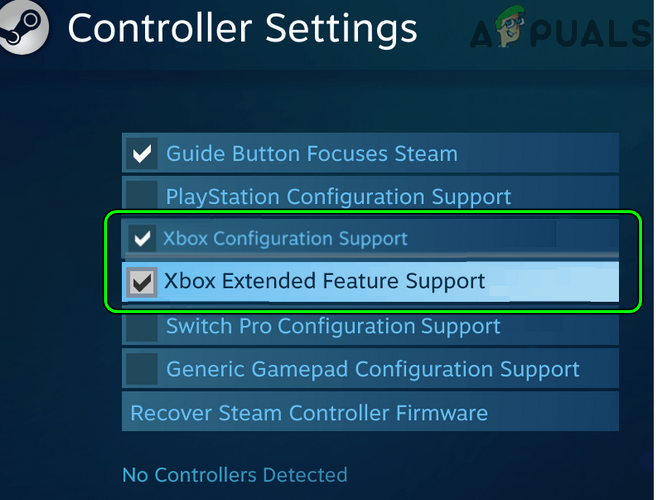
Enable Xbox Configuration Support and Xbox Extended Feature Support - Afterward, restart the system and upon restart, re-enable the higher up two options.
- Now restart your system and upon restart, cheque if the Xbox controller is working unremarkably.
- If the issue persists, Enable Steam Input for Xbox Controllers and set up the Xbox Controller as the Default Desktop Profile (nether Base Configuration in the Big Picture Settings). This may make the controller appear as an Xbox 360 controller to the non-Steam games.
- Afterward, check if the Xbox controller is working fine.
If the screenshot or share button is not working, you may configure it in Steam Settings >> Controller >> Desktop Configuration.
Downgrade the Firmware of the Xbox Controller
The Xbox controller might not work on Windows 11 if the updated firmware of the Xbox controller is not compatible with the PC's Windows (as reported by users and Microsoft merely existence Microsoft, where 2 of its latest products are not uniform with each other). In this instance, downgrading the firmware of the Xbox controller may solve the trouble. Continue in mind that an Xbox console is required to complete the steps listed beneath.
Warning:
Advanced with utmost care and at your own risk, if the procedure fails, you may brick your controller. Also, go on in listen a user may have to manually update the firmware on the controller, once the firmware is downgraded by this method.
- On the Xbox console, launch the Xbox Assist tab in Apps and caput to the Go Help tab.
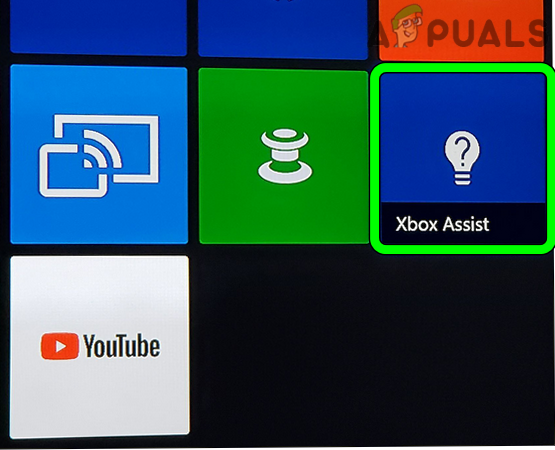
Open up Xbox Aid in Xbox Apps - Now open Consoles & Accessories.
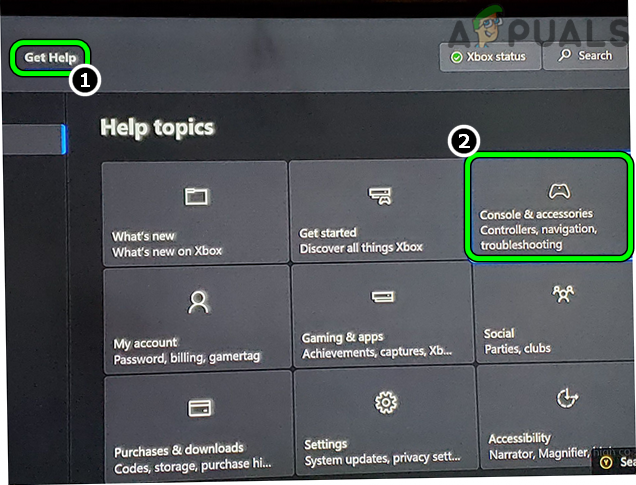
Open Console & Accessories - Then select Controller and click on My controller has connection issues after the…
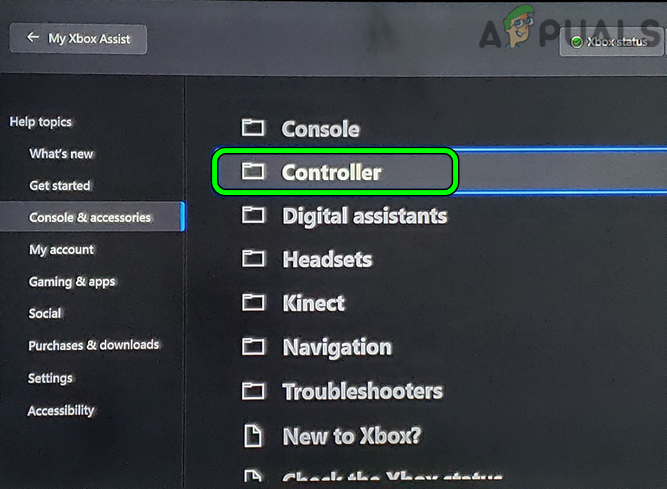
Open up Controller in Console & Accessories Tab - Now open Check Controller Firmware and wait till the Xbox Accessories app is opened.
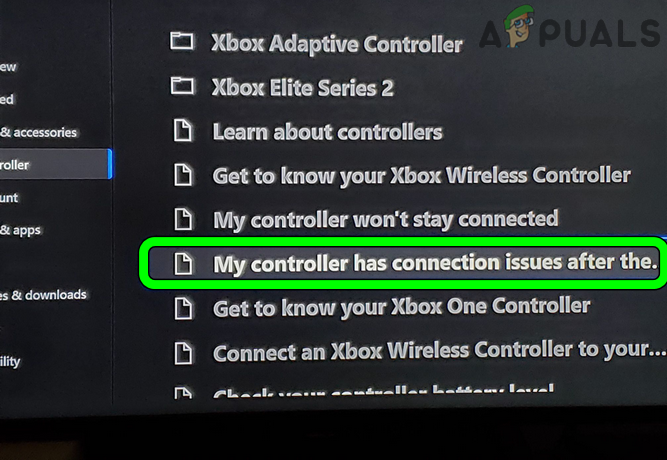
Open up My controller has connectedness bug after the - Once the Xbox Accessories app is launched, a prompt for firmware revert volition be shown.
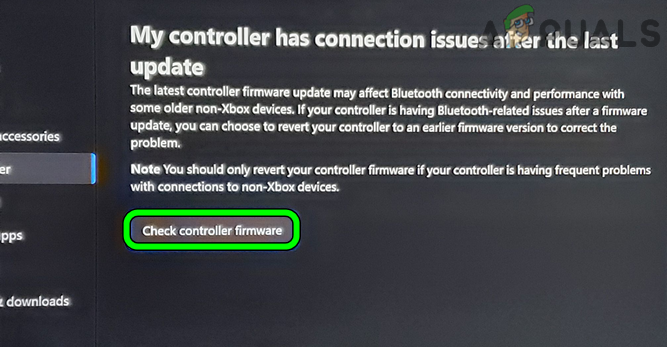
Open up Check Controller Firmware - When the prompt is shown, connect the controller with a USB cable to the panel and click on Revert Firmware.
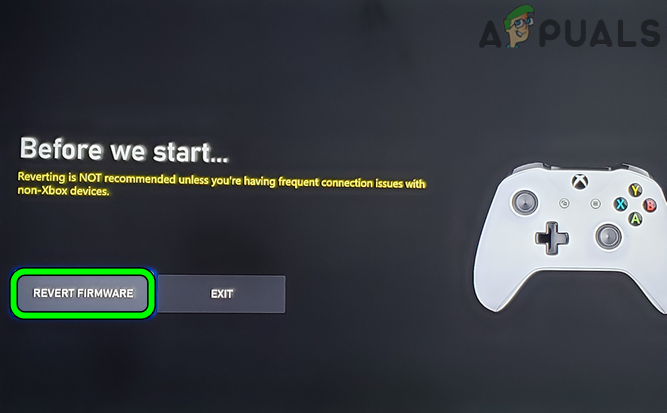
Revert the Firmware of the Xbox Controller - Once the firmware is reverted, connect the Xbox controller to the Windows eleven PC and hopefully, it will be working fine.
If the issue persists, then become the controller checked for a hardware consequence. You can try the controller on some other organisation or another controller with the current arrangement.
Source: https://appuals.com/xbox-controller-not-working-windows-11/

0 Response to "No Man's Sky Controller Not Working"
Post a Comment